一、用户管理
点击页面左侧菜单,展开“用户”项目,然后点击“用户管理”,即可打开用户管理页面。
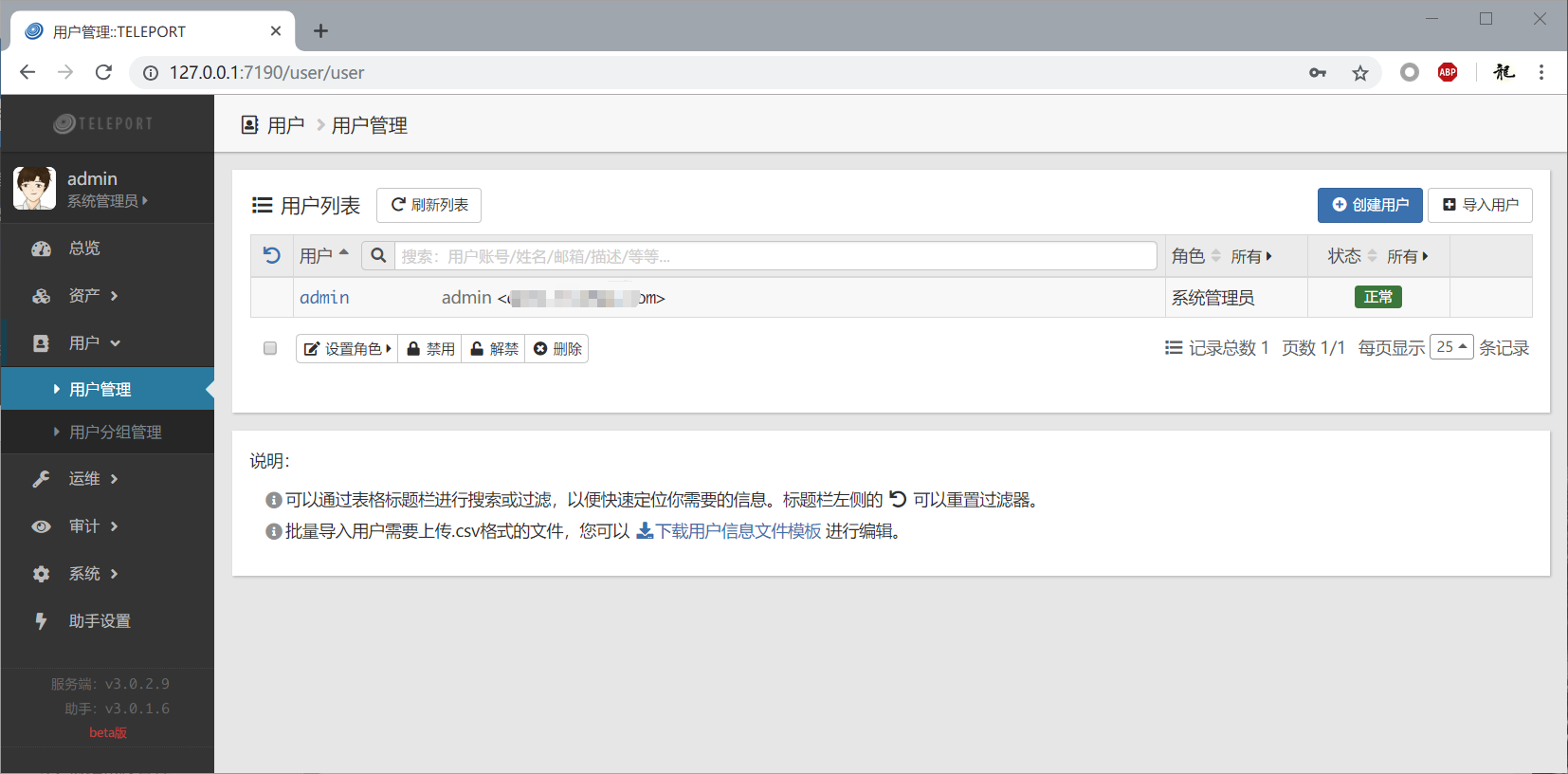
1.1 创建用户
在你安装teleport服务端并进行初始化配置时,系统会自动创建一个管理员用户。
点击页面右上方的“创建用户”按钮,然后在弹出的对话框中填写相关内容:
- 角色:决定用户的基本权限(可以在“系统-角色管理”中创建或者编辑角色的权限);
- 账号:此用户登录teleport系统的用户名;
- email:用户的邮箱,如果设置了邮箱,且系统配置了邮件服务,则可以通过邮箱找回密码;
- 认证方式:用户登录teleport系统的认证方式,默认使用系统设置,可以在这里为用户单独指定。
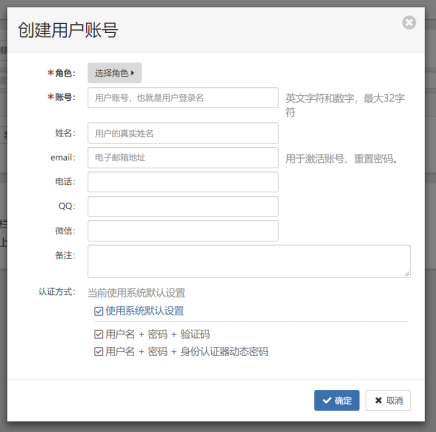
与分组的概念不同,一个用户只能有一个角色。角色控制了此用户的基本权限。系统默认设置了三个角色:管理员、运维人员和审计人员。如果某个用户的权限不在此列,例如你希望某个用户既能做运维,又能查看审计数据,那么你需要在“系统-角色管理”中创建一个新的角色,并为此新的角色设定相应的权限,然后为此用户应用此新的角色。
1.2 批量导入用户
批量导入用户的操作与批量导入主机和账号的操作很相似,此处不再赘述。
需要注意的是,批量导入的用户是未设定角色的,导入之后,需要为这些用户设定角色。可以使用“批量设置角色”功能快速设置。
二、用户分组管理
用户分组主要用于后续的运维授权和审计授权,一个用户可以属于多个不同的用户组,灵活地使用用户分组,可以大大提高授权管理的效率,具体可以参考“资产管理-分组最佳实践”章节。
特别注意:teleport系统使用最小权限判定规则,也即,在检查权限时,会按用户所具有的最小权限进行判断。例如:某个用户设定的角色没有远程主机运维权限,那么即使此用户或者此用户所在的用户组被授权访问某远程主机,该用户也无法连接到该远程主机(实际上该用户因为没有远程主机运维权限,就不会为其显示远程运维界面)。
三、LDAP用户
3.1 配置LDAP
在用户管理界面,点击页面右上方的“LDAP管理”按钮,然后在弹出菜单中点击“设置LDAP”,打开LDAP设置界面。
按界面提示,需要设置LDAP服务器的各项配置信息来授权TP访问该LDAP服务:
- LDAP主机:LDAP服务器的IP地址或者域名;
- 端口:LDAP服务的端口,默认为389;
- 域:此LDAP的域,为区分TP的本地用户和LDAP用户,在登录时LDAP用户需要用
用户名@域的账号格式来登录,此域可以自定义,无需与真正的LDAP域的名称相同,因此可以设置一个简称,比如ops; - 管理员DN:LDAP服务的管理员账号,仅用于导入LDAP用户、同步LDAP用户;
- 密码:LDAP服务的管理员密码;
- 用户基准DN:在列举用户时,限制用户DN的范围,例如
ou=dev,ou=company,ou=com; - 过滤器:列举用户时的使用的过滤器,例如
(&(objectClass=person)); - 属性映射:将LDAP的属性映射到 teleport 的用户属性,例如 Windows 活动目录作为 LDAP 服务使用时,用户属性
sAMAccountName可用于映射为teleport的登录账号。 - 登录账号字段:LDAP用户属性中表示用户账号名称的字段,例如 Windows AD中的
sAMAccountName`; - 真实姓名字段(可选):LDAP用户属性中表示用户真实姓名的字段,例如 Windows AD中的
uid,如果未指定此字段(留空)则默认使用登录账号字段作为用户的真实姓名; - 邮箱地址字段(可选):LDAP用户属性中表示用户账号名称的字段,例如 Windows AD中的
mail,如果对应的LDAP用户有配置邮箱地址,则在导入LDAP用户时会向此邮箱发送teleport服务器登录账号通知邮件;
设置过程中,可以点击“列举属性”和“测试获取用户”来检查设置项是否正确。一切无误后请点击“保存设置”来使设置生效。
3.2 导入LDAP用户
在用户管理界面,点击页面右上方的“LDAP管理”按钮,然后在弹出菜单中点击“导入LDAP用户”,在已经正确配置了LDAP服务器之后,此功能将列举出LDAP服务器上所有符合过滤条件的用户。
勾选要导入的LDAP用户,然后点击“导入选中的用户”即可。
导入用户后,还需要为用户分配相关的角色。